【楽天モバイル】旧プランから「Rakuten UN-LIMIT VI」へ移行する方法

本ブログに目を止めていただきありがとうございます!mimi(みみ)です。
今回は、楽天モバイルの旧プランから「Rakuten UN-LIMIT VI」にプラン移行する方法(手持ちのiPhone使用)をメモしていきたいと思います。
- 「Rakuten UN-LIMIT VI」の申込に必要なものを準備する
- 【移行手続き】「Rakuten UN-LIMIT VI」に申込む
- 【到着後】楽天モバイル(楽天回線)を使えるように設定する
- 【要設定】アプリ「Rakuten Link」の初期設定を行う(iOS版)
- おわりに
「Rakuten UN-LIMIT VI」の申込に必要なものを準備する

申込みの際、必要なものは以下の通りです。
- 本人名義のクレジットカード(楽天銀行/スルガ銀行デビットカードも可)または金融機関指定の口座
- 楽天会員ログイン用ユーザーIDとパスワード
- 本人確認書類(運転免許証や健康保険証、パスポート等)
- 楽天モバイル回線対応機種
を準備しておきましょう。
【移行手続き】「Rakuten UN-LIMIT VI」に申込む

それでは移行手続きを行います。今回は、移行手続きは「メンバーズステーション」から行います。手順としては…
- メンバーズステーションにログインする
- プラン内容と申込み内容を確認する
- 商品を購入する場合は購入と申込、購入しない場合は移行手続きが完了
- 楽天モバイルの申込内容を確認して申し込む
以上の手順で申込みが完了です。まだ、完全には移行完了ではありません。
>>【参考サイト】Rakuten UN-LIMIT VI お申し込み方法 | お客様サポート | 楽天モバイル
申込が完了後、SIMカードを希望した場合は申込後2〜3日くらいで手元に届きます。
【到着後】楽天モバイル(楽天回線)を使えるように設定する

SIMカードが届いたら以下のように行っていきます。今回は私が元々使っているiPhoneで行った設定方法をご紹介します。
iOSを最新のバージョンにしておく
楽天回線を使用するには最新のOSにしておく必要があります。iPhoneの場合は…
「設定」→「一般」→「ソフトウェア・アップデート」
の順で最新のOSになっているか確認しましょう。最新でない場合は、アップデートをしてください。
MNP開通手続きを行う

最新のOSか確認が終わったら「MNP開通手続き」を開始します。MNP開通には受付時間があり…
- 【受付時間】9:00〜21:00の場合→【完了時間】当日中
- 【受付時間】21:01〜翌8:59の場合→【完了時間】翌9:00以降
と「受付時間」によって以上のように「完了時間」が異なります。当日中終わらせたい場合は「9時〜21時まで」に手続きを終わらせましょう。
また、手続きを行う際は必ず「移行前のSIM(新しいSIMを挿入しての手続きはNG)」を挿したまま手続きを行いましょう。「MNP開通手続き」の手順は以下のとおりです。
- my楽天モバイルにアクセスする
- my楽天モバイル内、右上メニューをタップし「お申込履歴」を選択する
- 該当の申込み番号を選択し、タップする
- 「MNP転入する」ボタンをタップする
以上の手順で「MNP開通手続き」が完了しました。なお、my楽天モバイルへのアクセスは他のスマホやパソコンからでも可能です。
>>【参考】MNP開通手続き方法 | 他社から乗り換え(MNP) | お客様サポート | 楽天モバイル
APN構成プロファイルを削除する

楽天モバイル(ドコモ回線・au回線)、ワイモバイル、UQモバイルなどでiPhoneを利用してた方は「APN構成プロファイル」を削除します。iPhoneの場合は…
「設定」→「一般」→「プロファイルとデバイス管理」
から楽天モバイルの「APN構成プロファイル」を削除してください。
>>【参考】お手持ちのiPhone・iPadで楽天回線を使用するためのAPN構成プロファイル削除方法 | 各種製品の初期設定 | お客様サポート | 楽天モバイル
なお、主要キャリア(ドコモ、au、ソフトバンク)は削除不要です。
nanoSIMを差し替え、キャリア設定をアップデートする
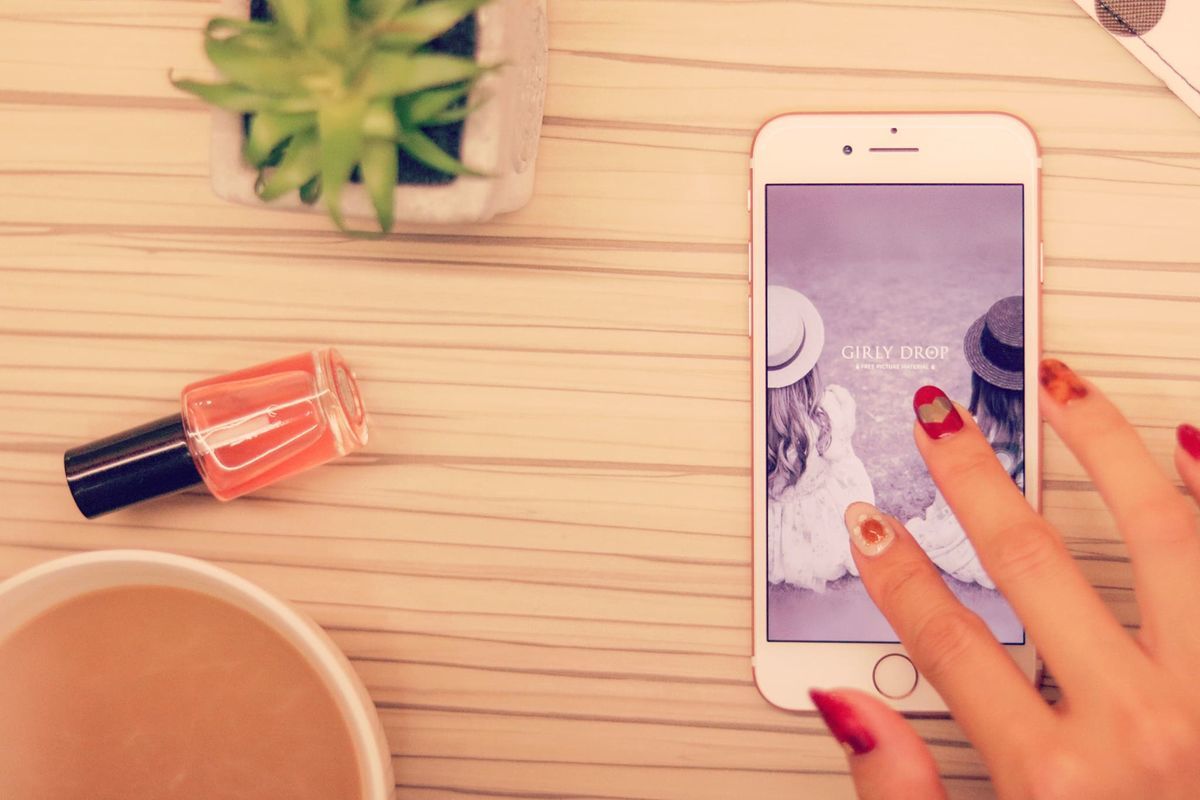
「APN構成プロファイル」の削除が終わったら、新しいSIMを差し込みます。ただし、SIMPIN設定している場合は解除しておきましょう。
「設定」→「モバイル通信」→「SIMPIN」→「SIMPIN」をオフ→設定している数字を入力
SIMPIN設定の解除は以上の手順でOKです。新しいSIMを差し込む時は、一度スマホの電源を切り、新しいSIMを差し込み電源を入れます。
電源を入れると「キャリア設定アップデート」と画面に表示されるので必ず「アップデート」をタップします。万が一、「今はしない」をタップしてしまっても…
「設定」→「一般」→「情報」
の順に進んでしばらくするとポップアップが表示されるので「アップデート」をタップすればOKです。
最後にWi-Fiをオフにし、アンテナマークの隣に「4G」または「5G」と表示されるのを確認して、Safariなどのアプリでネットに接続できたら完了です。
再度、SIMPIN設定を行う場合は…
「設定」→「モバイル通信」→「SIMPIN」→「SIMPIN」をオン→入力画面に「0000」と入力
以上の手順を終えたら完了です。
>>【参考】お手持ちのiPhone・iPadで楽天回線を使用するための初期設定方法 | 各種製品の初期設定 | お客様サポート | 楽天モバイル
楽天モバイルではAndroid機種についての初期設定方法もあります。iPhoneについては以上の手順で行いえば間違いないと思います。
>>【関連記事】うっかり!楽天モバイルで間違えてSIMPIN設定をロックしてしまった時の対処法
万が一、SIMPIN設定にロックが掛かってしまったらこちらの記事を参考に解除してみてください。
【要設定】アプリ「Rakuten Link」の初期設定を行う(iOS版)
「楽天モバイル」の利用ができるようになったら電話代やSMS代がお得になる「Rakuten Link」アプリの設定をしましょう!※iPhone6以前のモデルは使えません。
楽天モバイルが開通済みか確認する

まずは「楽天モバイル」回線が開通済みになっているか確認します。確認方法は以下のとおりです。
- my楽天モバイルにアクセスする
- my楽天モバイル内、右上メニューをタップし「お申込履歴」を選択する
- 申し込み履歴から該当の申込み番号を選択
- 申込番号の画面で「開通済み」になっているか確認する
ちなみに「開通済み」の場合は申し込み番号すぐ下に「完了」と表示されます。「開通済み」を確認後、「Rakuten Link」アプリをダウンロードします。
「Rakuten Link」アプリダウンロード後の設定方法

「Rakuten Link」アプリをダウンロードが完了後、初期設定を開始します。初期設定を行う際は、必ずWi-Fiの接続を切り、アンテナマーク(LTE/4G/5G)の状態で行いましょう。手順は以下のとおりです。
- 「Rakuten Link」アプリを起動する
- 導入画面が表示されるので「同意してはじめる」をタップ
- 「位置情報の提供のお願い」画面が表示されるので「同意する」または「同意しない」をタップ※同意しなくても初期設定は可能
- サービスの許可についての確認画面が表示されるので「許可」をタップ
- 「快適なサービスをご利用いただくための情報提供について」画面が表示されるので「同意する」または「同意しない」をタップ※同意しなくても初期設定は可能
- 楽天アカウントのログイン画面が表示されるのでログインする
- 電話番号の入力画面が表示されるので、電話番号を入力し「確認」をタップ
以上で初期設定が完了します。
注意したいのが「サービスの許可で位置情報等の使用」画面で「許可」をタップしないと通話が利用できないため必ず「許可」をタップしましょう。
また「許可しない」を選択した場合でも、設定アプリにて変更も可能です。
>>【参考サイト】Rakuten Linkの初期設定に関するサポート | お客様サポート | 楽天モバイル
上記の参考サイトではAndroidでの設定も書かれているので、ぜひ参考になさってください。
おわりに

今回は旧プランから乗り換えする方法と「楽天モバイル」を利用する際に必要な「Rakuten Linkアプリ」の初期設定の方法をご紹介しました。
また、「my楽天モバイルアプリ」では月々の利用料金の確認やデータ使用量なども確認することができるので、ダウンロードしておくといいと思います。
「Rakuten UN-LIMIT VI(楽天回線)」への手続きが完了するまでは、うまくいくか不安だったりしますが、通信料節約のためにも頑張って手続きしていきましょう!
◇◆ 良かったらクリックお願いします ◆◇