【iPhone/iPad版】YouTubeの動画をピクチャ・イン・ピクチャ(PinP)で見る方法とは?

本ブログに目を止めていただきありがとうございます!mimi(みみ)です。
今回はAbemaTVに引き続き、YouTubeの動画を「ピクチャ・イン・ピクチャ(PinP)」機能が使ってiPhoneやiPadで見る方法をメモしていきたいと思います。
【注意】本ブログで書かれている方法は、2022年2月現在利用可能な方法です。アプリやOS、環境によっては利用できない場合もありますのでご注意ください。
YouTubeをピクチャ・イン・ピクチャ(PinP)利用する方法
iPhone/iPadの設定方法

iPhoneやiPadの設定アプリで「ピクチャ・イン・ピクチャ」の設定を行います。
- 設定アプリをタップ
- 「一般」をタップ
- 「ピクチャ・イン・ピクチャ」をタップ
- 「自動的に開始」をオンにする
以上の方法で「ピクチャ・イン・ピクチャ」が自動的に適応するようになります。この設定をしていないとYouTubeで「ピクチャ・イン・ピクチャ」が使えません。
YouTubeをピクチャ・イン・ピクチャ(PinP)利用する方法
iPhoneで見る場合

YouTubeアプリでは利用できない「ピクチャ・イン・ピクチャ」ですが、Webブラウザアプリ(Safariなど)を使うと利用可能です。
- Safariアプリを起動する
- 検索バーに見たいYouTube動画のURLを入力し表示する
- 動画画面をタップし右下の全画面表示ボタンをタップ
- 全画面表示の状態のままホームバーを上にスワイプする
以上の方法でYouTubeの動画を「ピクチャ・イン・ピクチャ」表示することができます。
iPadで見る場合
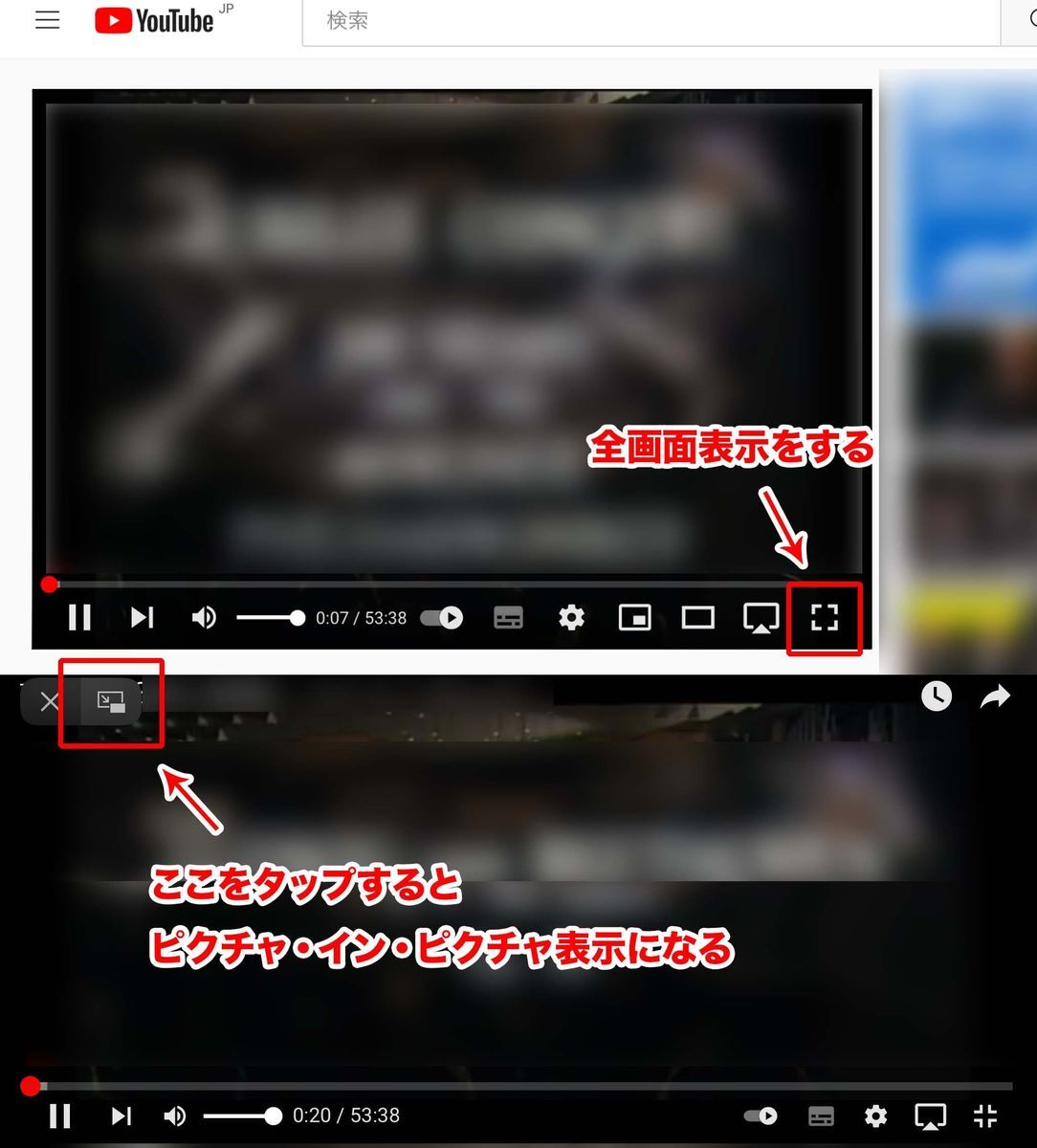
またiPadで見たい場合は…
- Safariアプリを起動する
- 検索バーに見たいYouTube動画のURLを入力し表示する
- 動画画面をタップし右下の全画面表示ボタンをタップ
- 画面を軽くタッチし、左上の「ピクチャ・イン・ピクチャ」ボタンをタップ
以上の方法でiPadでも「ピクチャ・イン・ピクチャ」を利用できるようになります。
おわりに
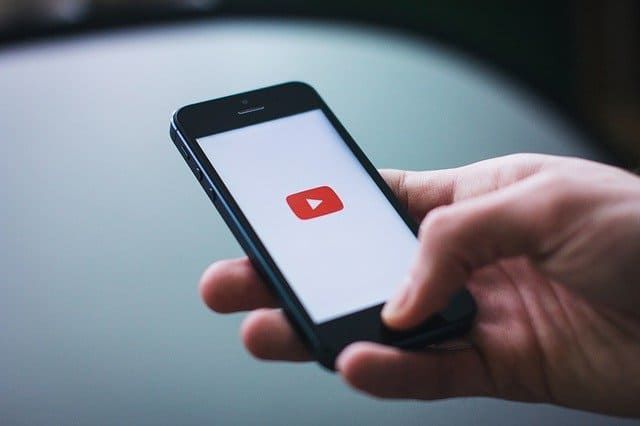
今回は、YouTubeの動画を「ピクチャ・イン・ピクチャ」で見る方法をメモしていきました。
また、YouTube Premiumに加入している方はアプリ版でも「ピクチャ・イン・ピクチャ」や「バックグラウンド再生」などが利用できるようです。
【関連記事】【iPhone/iPad版】AbemaTVアプリの動画をピクチャ・イン・ピクチャ(PinP)で見る方法とは?
AbemaTVでも「ピクチャ・イン・ピクチャ」を利用することができるので、是非使ってみてくださいね!
◇◆ 良かったらクリックお願いします ◆◇