100記事以上リライト作業して「最初からこれだけはやっておけば良かった」と思うこと。

本ブログに目を止めていただきありがとうございます!mimi(みみ)です。
今回はブログ運用として「100記事以上リライトしてはじめからやっておけばよかったこと」をメモしていこうと思います。
リライト(記事の修正)の際に行ったこと

2020年3月からブログをはじめ、今やコツコツ書いてきたおかげなのか記事数が100以上になりました。
そこでざっくりとリライトをしてみようと思い、のんびり長期間(休み休みで4〜5ヶ月くらい)かけてやってみました。
…が、これが超大変でした!!!今回、リライトしたときに行ったことは…
大見出しの「h3」から「h2」への変更
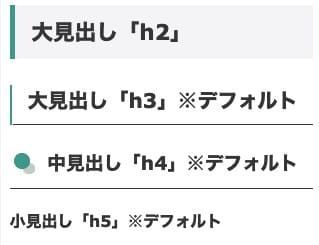
見出しの「h3」を「h2」に変更したのはSEO対策として行いました。
はてなブログでは「h1」がタイトルになり、「大見出し」の場合は「h3」にシステム上(?)なってしまうようなので、手作業で「h2」に書き換えました。
本来ならSEOを意識するなら「h4」も「h3」に変更したほうがいいのですが、現在利用しているテーマのデザイン(見栄え)を考慮して今の所変更していません。
SEO的に悪影響が出そうな場合はまた手作業で作業かもしれません…(白目)。
内容に変更があれば「書き直す」または「掲載を取り下げる」

以前書いた記事の内容に変更があれば書き直したり、関連記事があれば挿入をしました。また、記事の内容が変更部分が多い場合は掲載を取り下げました。
その場合、念の為Googleサーチコンソールの削除機能を利用して検索されないようにリクエストを行いました。※弾かれる場合もあり
使用画像の圧縮、設定の変更

画像は思いの外、容量が大きくなる場合があります。容量が大きいとサイトが重くなる場合があるので、今まで使用した画像を片っ端から圧縮をしていきました。
私がいつも利用している画像圧縮サイトは…
>>【I love IMG】オンラインで画像を圧縮。最高の画質および圧縮方式
上記のサイトで圧縮しています。サイト登録(ログイン)なしでも利用できるので重宝しています。
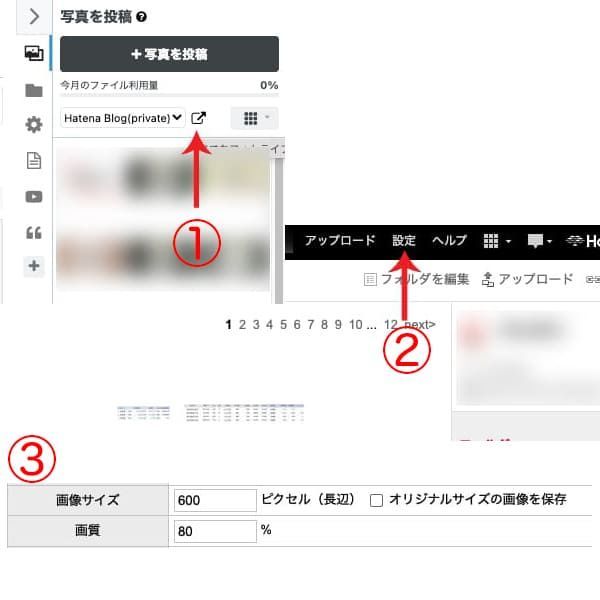
また、はてなブログに登録する際は「はてなフォトライフ」でリライト専用のフォルダの準備をしたり、画像登録時の設定を変更しました。
パソコンでの画像登録の設定変更の方法は…
- サイドバーから「写真を投稿」をクリック
- 「はてなフォトライフで編集する」ボタンをクリック
- 画面上の「設定」をクリック
- 設定内容を変更し「この内容に変更する」をクリック
以上の手順で変更が可能です。なお、私は「画像サイズ」と「画質」を変更しています。
圧縮だけでも容量が減りますが、はてなフォトライフの設定も変更をしておくと画像を登録したときに容量が減るようです。
ただし、画像が荒くなる場合もあるので注意が必要です。
Googleアドセンス広告の挿入
現在、手作業で記事内に広告を挿入しているので、アドセンスに合格する前の記事などに広告を差し込んでいきました。
特に最初からやっておけばよかったこと

以上のような作業をこつこつ行っていきました。その中で、はじめからきちんとやっておけばよかったなと思うことは…
- 大見出しの「h3」から「h2」への変更
- 使用画像の圧縮と設定の変更
かなと思います。リライトの際、上記の2つの修正は本当に大変でした!はじめからやっておけば楽だったな〜と感じています。
また、HTML編集で挿入した画像の「alt=」もきちんと入れておくとSEO対策に良いとのことなので、ブログを始めた当初から書き換えています。
この作業もリライトの際にプラスで行う場合は、もっと大変な作業になるので記事を書くタイミングで作業しておくのがおすすめです。
◇◆ 良かったらクリックお願いします ◆◇